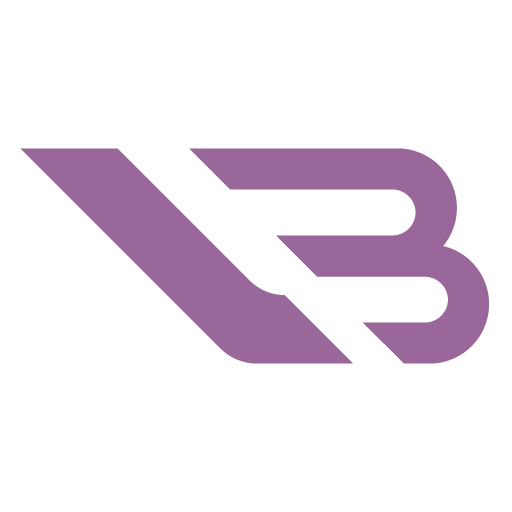6 Best Monitors for RTX 3060 in 2025

The xx60 cards in NVIDIA’s lineup have been the cornerstone of mid-range gaming for generations. Unsurprisingly, the trend continues with the RTX 3060. Twice the VRAM long with upgraded tensor & raytracing cores give the GPU a leg up on the 6GB RTX 2060. Our list of the best monitors for RTX 3060 will help you pair it with a worthy display whether you’re up for comfortable & futureproof 1440p gaming or want to crank the framerate to the max in 1080p.
Best 32” 1440p Monitor: GIGABYTE M32Q
1440p is the RTX 3060’s sweet spot. It’s also the resolution at which 32” displays aren’t a pixelated mess anymore. Gigabyte’s M32Q is the best for the RTX 3060’s specs, sporting an excellent refresh rate, good color coverage, and even better response times. It’s the display to get if responsiveness and clarity are important to you above all else.
Want a cheaper yet equally large screen? Then consider LG’s Freesync-enabled 32QN55T-B.
It’s almost impossible to peg the M32Q as a pureblood gaming monitor from its looks alone. It’s built from sturdy plastic you’ll want to handle with care since it’s a fingerprint magnet. The foot is wide and W-shaped, with minimal wobble and give. You can’t reorient the display into portrait mode like on MSI’s model but swivel and tilt work well.
The I/O consists of three video inputs, a headphone jack, and five USB ports. HDMI and DisplayPort are versions 2.0 and 1.2, respectively, which is in line with the M32Q’s 1440p and 165Hz refresh rate. Once you connect the monitor via the upstream port, the others become available for peripherals and other uses. A KVM switch is present, so you can shift between two PCs or hook up a console as well.
The M32Q uses a quality IPS panel to deliver exceptionally accurate colors that exceed sRGB limitations. No calibration is necessary since they nailed the color profile in the factory. There are other settings you can tinker with in the OSD like genre-related picture presets or the Eagle Eye setting that zooms the central part of the screen in to help you aim better.
A high refresh rate needs to come with excellent blur reduction and the ability to respond to threats instantly to make it worthwhile. Fortunately, the M32Q excels at speedy response times and has next to no input lag. The balanced preset sees it reach a respectably low 4ms response times without succumbing to overshoot or inverse ghosting.
Turning backlight strobing on is another way to combat blur, and this monitor has an interesting implementation. You usually have to turn any type of variable refresh rate sync off to use this feature, but the M32Q has no such restrictions. You do get half the max framerate and a considerably dimmer display, though.
Talking about dim displays, the M32Q achieves a max brightness of 330 nits, which climbs to around 450 with HDR engaged. Like other IPS panels, its contrast isn’t as deep as on VA or OLED, and blacks appear gray in dim surroundings. There’s also the matter of panel lottery in terms of black uniformity. Yours might be alright, or the edges may end up being brighter than the center. That kind of issue only becomes apparent as dark content covers much of the screen.
Best 27” 1440p Monitor: MSI Optix MAG274QRF-QD
The ultimate 1440p gaming monitor needs to be vibrant, responsive, and rife with features. The Optix MAG274QRF-QD nails all of these and then some! It provides exceptional picture quality and response times in an attractive-looking package. It’s not too expensive either, which cements the monitor as our top recommendation for anyone who’s even remotely serious about gaming on an RTX 3060.
Alternatively, you might want to check out LG’s Ultragear 27GL850-B. Users who exclusively play undemanding shooters may also get the most out of the 240Hz Samsung Odyssey G7.
Besides the three thin bezels, there’s little to distinguish MSI’s monitor if you only look at it from the front. It could easily pass as an office display, provided you keep the series of RGB lights in the back off. It has a square base that takes up little space but boasts superb ergonomics. It lets you swivel, tilt, and rotate the screen to align perfectly with your needs.
The back is home to an intelligent selection of ports. DisplayPort 1.2 and two HDMI 2.0 connections handle video in, while USB is split between one upstream port, one USB-C input, and USB-A ports. The MAG274QRF-QD has a KVM switch, allowing you to shift from your gaming to your streaming PC or a console at a moment’s notice.
You can access the on-screen display or OSD with the prominent red joystick or by installing MSI’s excellent companion software. Opting for the former gets you a more basic but serviceable OSD with a good amount of picture presets and gaming features like a built-in crosshair & fps counter. Installing the software gives you an overview of other system components and lets you map a customizable button in the back.
The MAG274QRF-QD has an IPS panel, so you can expect excellent viewing angles and vivid colors at the cost of contrast and lighter grays. Gamers who use their monitors mostly in dimly-lit surroundings might object. The screen’s exceptional vibrancy quickly drowns out such objections, though. It covers 98% of the DCI-P3 gamut, overreaching sRGB by more than 30%.
You’ll need to spend some time calibrating since the default colors aren’t accurate, and the temperature is visibly skewed towards cool. Spending a few minutes tinkering with the temp values and RGB settings leads to a nearly perfect calibration.
The panel can put out 165Hz. Coupled with very low response times and great blur reduction in Fast mode, this ensures smooth, blur-free gameplay. This gives you an edge in competitive situations where being able to see a threat clearly & react to it instantly is paramount.
There’s not much negative to say about MSI’s monitor. It reaches peak brightness at around 350Hz and has lackluster HDR implementation, but that’s to be expected for the price. Its gray uniformity could be better, yet that’s another aspect you’re likely not to notice while engaged in a firefight.
Best Ultrawide Monitor: GIGABYTE M34WQ
Do you enjoy racing or flight sim games and want an overview of your surroundings that standard monitors don’t provide? Then we encourage you to invest in the M34WQ, another Gigabyte monitor. It has a flat screen that’s uncommon for the ultrawide format and doesn’t detract from the viewing experience or color accuracy. It’s a relatively fast monitor, too, allowing you to test your mettle in competitive settings.
Users looking for an equally large display with some curvature to it might also want to consider the LG 34GP83A.
It’s evident from the get-go that the M34WQ and M32Q share the same origin. The ultrawide monitor has a similarly understated look and nearly identical base. Its back is more varied since glossy and textured elements both make an appearance. You’ll find no RGB, though, which lends itself well to using this monitor in your office.
Being an ultrawide, the M34WQ adopts a 21:9 ratio perfect for viewing multiple sources simultaneously, either through picture-by-picture mode or manual arrangement. The screen is uncharacteristically flat and takes advantage of the underlying IPS panel’s excellent viewing angles to perform consistently. The gray-to-gray uniformity is excellent, while black uniformity is better than on the 32″ model.
The M34WQ isn’t as saturated as its smaller cousin, covering “only” 92% of DCI-P3. That’s still well over sRGB, so the option that limits the monitor to displaying sRGB color levels is appreciated. Factory calibration is alright, but you’ll want to lower the red value a bit since everything has a slight pink hue otherwise.
The port selection is identical to the M32Q’s, with the inclusion of DisplayPort 1.4 as the only difference. That’s the connection you’ll want to hook your RTX 3060 up to if you’re gunning for the 144Hz refresh rate since older HDMI caps at 120Hz. The OSD adopts the same functional & logical layout as the 32” model.
Even though it wasn’t built with pro gaming in mind, the M34WQ delivers solid response times. Selecting the Balance overdrive mode at 144Hz results in around 7ms response times. Not as good as the smaller model but still well within acceptable limits. Inconsistent results across refresh rates are the only drawback in this respect. The Picture Quality preset does better at 60Hz, but switching between presets for different applications can get annoying.
This is the brightest monitor we’ve mentioned so far, clocking in at 380 nits. You can also dim it to just 60 nits if you’re in complete darkness or wish to consume less power. Keep in mind that all the IPS caveats still apply.
Best VA Panel Monitor: Dell S2722DGM
All the monitors we’ve recommended so far have IPS panels and poor contrast inherent to the technlogy. Gamers who love dim environments may prefer to go with VA instead, and Dell’s S2722DGM is the one we’d pick. It’s slightly curved to offset VA’s weaker viewing angles while offering richer blacks and contrast levels bested only by much more expensive OLED monitors.
The S2722DGM is a classy display with three thin bezels and a slight curve that adds to its character. The stand takes up a small area but protrudes forth, so you might not be able to place your peripherals as lose to this as some other monitors. The ergonomics are limited, allowing only 3 inches of height adjustment and some tilt. There’s also a decorative blue light on the bottom bezel that shines downward.
Apart from the standard smattering of ports, the monitor also has a directional joystick and four programmable quick access buttons. A KVM switch isn’t present, which is unfortunate. On the other hand, the austere OSD houses all the settings you need to get the best picture quality available. There’s even a grid overlay you can use to align it with other monitors, although we’re not sure how that will work given its curve.
The S2722DGM is one of the finest VA gaming monitors regardless of resolution. Its contrast is three times better than the best IPS panels, allowing for darker blacks and more subtle details. More importantly, Dell managed to bring the response times down to IPS levels, eliminating VA’s most significant shortcoming for an enjoyable gaming experience. The input lag is imperceptible as well.
Such excellent results come with a few caveats, some of which are easier to accept than others. For example, the S2722DGM has no HDR features, so you’re “stuck” with a peak brightness of 390 nits and 100% sRGB color coverage. Perfectly fine for enjoying some games, but not ideal for content creation.
Picture quality degrades as you step away from the screen, losing brightness and color saturation when watching at an angle. Since the S2722DGM is a monitor you’ll stare directly into, not a TV, this isn’t a major concern. Black uniformity might be, but that depends on the panel lottery as much as on the screen’s inherent properties.
What we’ve written above suggests that buying the S2722DGM comes with many concessions, but that’s not the case. It’s a bright and crystal-clear monitor that offers a premium viewing experience at a reasonable price. It also implements both G-Sync and Freesync, so screen tearing won’t be an issue throughout its refresh rate range.
Best Budget 1440p Monitor: GIGABYTE M27Q-P
The original M27Q was an excellent entry-level 1440p monitor that found its way on many recommendation lists like this one. Its successor is an iterative upgrade whose improvements boil down to replacing Sharp’s IPS panel with one from LG. The M27Q-P is brighter, has more saturated colors, and makes text easier to read. You can also sometimes get it at a hefty discount that reduces the price below $300.
Another budget-friendly monitor to set your sights on is the TUF Gaming VG27WQ1B from ASUS.
Gigabyte continues to stick to a tried & true design scheme. The M27Q-P blends different textures and angular details into a good-looking whole that neither gamers nor office workers will find offensive. The W-shaped stand makes an appearance, as does the same audio, video, and USB port layout we keep encountering on most 1440p models. The monitor gets bonus points for including a KVM switch.
While outwardly the M27Q-P remains mostly unchanged, the shift in IPS panel manufacturers makes a visible impact on its usability. Poor text readability in some situations was among the original’s most cited drawbacks. That’s due to the BGR or blue-green-red LED layout the old panel used. We’re pleased to report you won’t need to rely on ClearType as much to make smaller or skewed text legible anymore.
Considerable improvements to color depth are another welcome upgrade. Whereas the original M27Q could display 92% of the DCI-P3 space, the P version’s coverage has increased to 98%. Great news for users who want to work on HDR content – not so much enjoy it since the paltry HDR 400 the monitor is capable of, and the lack of dimming zones make for poor HDR contrast.
The uplift gamers are likely to care most about happened in the area of response times. The M27Q-P’s panel overhaul allows for quicker reaction, dropping the average to an excellent 4.5ms when using Balance mode at 170Hz. Like with the M34WQ, you’ll get the best results by stioking to Picture Quality mode if you’re getting frames in the 60-85Hz range.
At almost 440 nits, the M27Q-P is our brightest recommendation. It can’t go lower than 100Hz, which makes it less desirable for nighttime gaming. This becomes especially apparent when you’re viewing dark content as blacks take on a bluish-gray hue, courtesy of IPS. Regardless of your habits, the monitor sips power sparingly.
Best High Refresh Rate Monitor: ASUS TUF Gaming VG279QM
The RTX 3060 is a great 1440p card, so it stands to reason that its 1080p performance should be even better. It’s so good that recommending a 1080p 280Hz monitor makes perfect sense for the CS:GO or LoL enthusiast who values unprecedented smoothness above all else. Best of all, you can frequently find the VG279QM on sale in the $250 ballpark.
A 27″ monitor might be too large for some users, given 1080p’s lower pixel density. If you’re one of them, consider the smaller VG259QM instead.
ASUS designed the VG279QM to project strong gaming vibes while remaining under the radar. It jives well with other TUF products, incorporating the more affordable line’s iconography and style into its core shape & textures.
The stand deserves a special mention on account of its versatility. It’s possible to swivel and pivot the display 90 degrees in either direction and swivel it up or down. The degree of height adjustment is decent too, and the hole in the upright’s middle is great for cable management.
Things aren’t as great in the I/O department. ASUS didn’t intend for this monitor to be part of a KVM setup, and there are no USB passthroughs for your peripherals either. The only USB port on offer serves to update the firmware. Conversely, navigating the OSD is a breeze since you have a joystick and four buttons for complete control.
The OSD is among the cleanest we’ve seen and rife with features. You’ll find everything from black level adjustments through crosshairs and sniper mode to timers & fps counters. There are built-in speakers, too, but these are best used as a stop-gap between breaking one headset and investing in another.
An ultra-high refresh rate is the VG279QM’s main selling point. Its default is 240Hz, which is already an outstanding result. The OSD lets you overclock this to 280Hz, but only if you connect the monitor through DisplayPort 1.2. The jump is not as drastic as going from 60 to 144Hz was. There’s a clear difference even so.
One of the most obvious benefits has to do with better response times. A monitor as fast as this needs to be responsive just to keep up with the framerate, and it achieves this through six overdrive modes. Overdrive 80 provides the best balance of sub-4ms response times and controlled overshoot. It’s technically possible to bring the value to 2ms, but the severe inverse ghosting Overdrive 100 generates makes this mode unusable.
Other characteristics are solid for an IPS panel. Contrast sits at the 1,000:1 mark, and the screen uniformity is great for an IPS panel. The peak brightness in SDR mode sits at 410 nits, while engaging HDR 400 improves it by another 90.
Kudos to ASUS for saving you time on color calibration, as the color temperature and gamma levels are excellent out of the box. There are some discrepancies in color accuracy you can address by calibrating. This is an sRGB monitor, and content limited to that color space looks rich & detailed. We wouldn’t advise HDR media consumption on the VG279QM since it only covers 80% of the associated DCI-P3 gamut.
Frequently Asked Questions
Which resolution is best for the RTX 3060? Can it run 4K?
The RTX 3060 is a 1440p card through and through. It is powerful enough to achieve 60+ frames in all but the most poorly optimized games. You’ll have to lower some settings here & there, but the performance boost is much more noticeable than the drop in quality you’d experience when going from Ultra to High.
As for running 4K, the answer isn’t as clear-cut. The RTX 3060 can hold its own at that resolution if tasked to run highly optimized games like Doom Eternal or undemanding competitive titles. However, getting most modern games to run in 4K at playable framerates means you’ll have to do some more invasive graphics quality pruning. We recommend that you stick to 1440p, as it means your GPU will stay relevant longer.
How many monitors can an RTX 3060 support?
That depends on the number of ports it comes with. That number is usually four, in a 3x DisplayPort 1.4 & 1x HDMI 2.1 configuration. Gigabyte’s cards are known to switch the layout from 3:1 to 2:2. Sometimes, there’s even a USB passthrough instead of one of the DisplayPorts.
The listed ports adopt the newest standards, allowing for 4K at 120 or 144Hz or even 8K at 60Hz. The 3060 will struggle to meet such specifications for anything other than desktop use. It doesn’t matter that the monitors we recommend here don’t have equally advanced connections.
Is an RTX 3060 good for RTX?
Yes, if the game you’re trying to use RTX in also supports DLSS. Even though it looks great, raytracing comes with a sizeable framerate hit due to the sheer computing power required to update ambient lighting, reflections, motion blur, etc., in real-time.
DLSS helps by using a lower resolution and having an AI fill in the gaps. The results look almost indistinguishable yet come with a noticeable framerate boost that offsets RTX losses. Games like Control look better while playing as smoothly as if RTX wasn’t enabled.