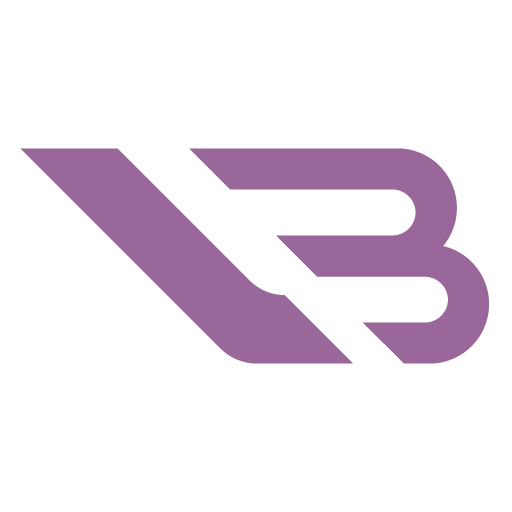CPU Overheating – What Causes It & What Can You Do About It?

Heat is an unavoidable byproduct of computer use, one with which our PCs are in a state of constant battle. The CPU is among a system’s primary heat generators and can cause all kinds of trouble if that heat isn’t managed correctly.
This guide explores the reasons for and solutions to CPU overheating. You’ll find out why CPUs get hot to begin with, which components are responsible for dealing with that heat, and what steps you can take to combat overheating. Read on and discover how to nip any CPU overheating problem in the bud.
Why do CPUs get hot in the first place?
The Central Processing unit is made up of millions of tiny transistors designed to execute simple tasks. The more operations there are to compute, the more electricity the CPU needs to function. Since the processor isn’t super-conductive, feeding it with energy generates electrical resistance with heat as a byproduct.
The heat your system has to deal with depends directly on the amount of instructions the CPU needs to process. Most mundane tasks like web browsing, chatting, or working with spreadsheets require minimal computing power, leading to low temperatures. Strenuous tasks like photo or video editing, 3D rendering, and intentionally stressing the CPU with programs like Cinebench will cause 100% utilization and correspondingly high temperatures.
It’s important to note that a CPU will generate some heat when the PC is on, no matter what you do. Problems occur when the hardware responsible for keeping it reasonably cool can’t do its job anymore or malfunctions.
What temperatures should you aim for?
You’re likely to get many different answers depending on who you ask. Still, here’s a rough ballpark most experienced users will agree makes sense. A temperature of 35°C / 95°F or lower is ideal when idle. You should be concerned if it’s greater than 55°C / 130°F. At full load, a temperature of less than 65°C / 150°F is ideal, while exceeding 90°C / 195°F is indicative of poor thermal performance.
Keep in mind that this applies to desktop PCs. Laptops are much more cramped, so their acceptable temperature rise by 5-10 degrees. Modern CPUs can get even hotter but are designed to shut themselves off beforehand to minimize damage. Overheating is not the end of the world, but it’s an issue worth addressing as soon as you encounter it.
What causes a CPU to overheat?
Processors are among the most efficient and stable components in your system – it’s common for one to work a decade or more flawlessly. The problem is usually related to the failure or inefficiency of one or more cooling components.
Thermal paste is the first component in this chain. It’s a high heat conductivity substance covering the CPU’s integrated heat spreader or IHS. Thermal paste’s primary function is to bypass any machining imperfections and ensure optimum contact between the IHS and the CPU cooler’s heatsink.

A heatsink is made from copper and aluminum, both of which conduct heat efficiently. Conductivity is crucial in leading heat away from the CPU and keeping its temperature reasonable. The heatsink has a copper plate that makes contact with the processor. Depending on the type of cooler, the aluminum fins used to dissipate heat link directly to the base with heatpipes in the case of air coolers or are part of radiators for AIOs and water cooling setups.
Using heatsinks alone isn’t enough since they’d just heat up and radiate hot air back into the case. That’s why both air and water coolers have fans that push the heat out of your system. They work together with case fans to create a lower ambient temperature and allow a CPU cooler to reach its maximum potential.
Warning signs
Some consequences of CPU overheating are immediate. Still, you can often preempt irreparable damage by catching warning signs early. For example, does your CPU cooler ramp up when you turn the PC on while the system is still idle? The fan speed usually directly correlates with CPU usage, so running nothing more than the operating system should produce little to no noise. A loud CPU fan in that scenario is indicative of overheating.
Conversely, running a game or program you know will strain the CPU, and not hearing an increase in fan loudness is a sign of fan malfunction. This also leads to CPU overheating since nothing draws heat away from it.
Overall sluggishness is another sign many users don’t treat with proper attention. If you’re experiencing longer rendering times or fewer frames in games, CPU throttling is a likely cause. Processors have built-in overheating safeguards that lower working frequencies, trading efficiency for reduced heat output. CPU monitoring software or your operating system’s task manager can shed light on the matter. You’ll know there’s throttling if the CPU experiences a sharp drop in activity each time it reaches 100%.
Frequent freezing and Blue Screens of Death are the most unpleasant and worrisome signs of CPU overheating. The latter come with identification codes that help narrow down the problem. You can use programs like BlueScreenView to get an overview of irregular system behavior and explanations of BSOD-generated error codes. If they’re related to the CPU, overheating is a likely culprit.
How to prevent the CPU from overheating?
Now that you know what causes CPU overheating, let’s explore solutions to different related issues.
Performing a visual inspection of the cooler and case fans is the easiest way to start. Are all of them spinning correctly? If not, it’s time to replace them. You’ll also want to clean the fans thoroughly since dust and debris can increase the ambient case temperature and impact fan performance.
Take care not to spin the fan blades or blow on them yourself! Spinning the blades can cause an electricity buildup and have adverse effects. Blowing will stir up dust that can then enter your lungs, plus you might accidentally hit the sensitive electronic components with spittle. The best way to go about cleaning fans is with compressed air in an open space.

Dry or missing thermal paste is another likely suspect. It can become less effective even after just one year, so replacing it is a good idea if you haven’t performed maintenance in a while. Start by removing any residual paste from the IHS & heatsink with rubbing alcohol and a soft cloth. While opinions differ on the amount and shape of thermal paste you need to apply, the consensus is that putting a blob the size of a pea onto the center of the IHS is sufficient.
If none of that works, consider getting a stronger CPU cooler. Stock coolers, notably Intel’s, aren’t that great. Less expensive CPUs can already greatly benefit from air coolers as cheap as $50. On the other hand, you might need to upgrade to an all-in-one or AIO water cooler if air can’t cut it. You might encounter problems with some processors even then. For example, the new Core i9-13900K is the most thermally demanding desktop CPU to date and requires a good AIO not to throttle.
Enthusiasts use overclocking to push CPUs past their intended limits. While this can lead to noticeable performance gains, it’s also guaranteed to increase heat output. Consider returning the CPU and other components to their factory settings if you’re experiencing throttling or overheating even though the cooling is top-tier.